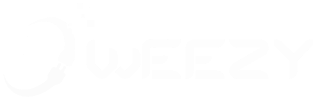Como Migrar Meus Clientes Para Minha Revenda
Quando você tem um site grande ou uma revenda de hospedagem com muitos domínios fica complicado fazer a mudança para outro web hosting, imaginem o trabalho de copiar todos os arquivos do FTP de cada domínio da sua revenda, copiar bancos de dados, configurações e depois enviar tudo isso para seu novo host? Depois de enviar os arquivos e restaurar os bancos de dados você ainda vai precisar recriar as contas de e-mail uma a uma em cada um dos domínios da sua revenda… Sim, demora e dá trabalho…
Uma excelente opção para quem usa cPanel e não tem tempo a perder, basta realizar um Full Backup no cPanel do domínio e enviá-lo para ser restaurado no seu novo provedor de hospedagem. É muito simples, rápido e sem nenhum trabalho. De uma vez só você vai transferir arquivos, e-mails, bancos de dados e todas as configurações que já foram feitas no domínio. basta seguir este tutorial:
1- Mão na massa! Acesse o cPanel do domínio que será transferido para seu plano. Isso mesmo, lá na sua empresa de hospedagem atual… Depois de acessar o cPanel clique em “Backups” como mostra a imagem abaixo:
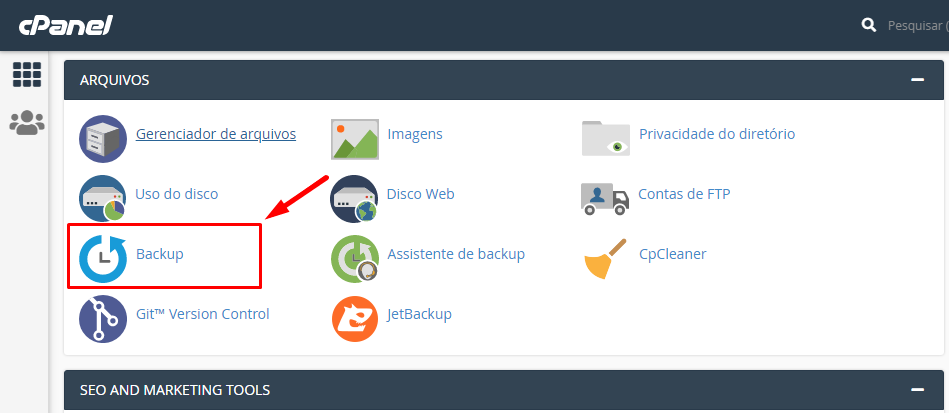
2 – Agora clique em “Download ou Gerar um backup completo” como mostra a próxima imagem:

3- Agora é preciso preencher o formulário que aparece na imagem abaixo e mandar gerar o backup. Como o espaço da imagem é muito pequeno para explicar cada um dos 7 campos eu achei melhor numerar cada um deles e explicar aqui no tutorial logo abaixo da imagem:
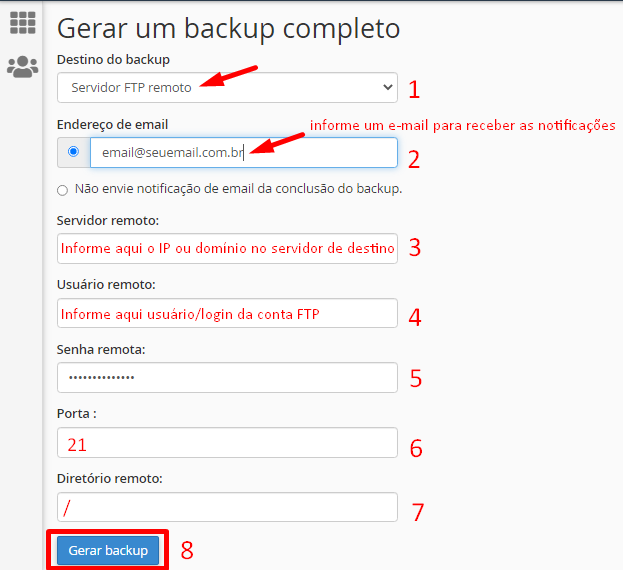
Campo 1 – Endereço de E-mail – ou “Email Address” – Agora você precisa informar o seu e-mail. Informe corretamente porque quando o envio do full backup estiver completo você vai receber uma mensagem de confirmação no endereço de e-mail informado aqui.
Campo 2 – Destino do Backup – ou “Backup Destination” – Aqui basta selecionar a opção ” Servidor FTP Remoto (transferência em modo passivo) ” como mostra a imagem acima. Se o cPanel do seu host atual estiver em ingles a opção será ” Remote FTP server (Passive mode transfer) “.
Campo 3 – Servidor Remoto (FTP/SCP somente) – ou “Remote Server (FTP/SCP only)” – Informe aqui o IP do seu plano. Este é o IP que foi informado no e-mail de liberação do seu plano.
Campo 4 – Usuário Remoto (FTP/SCP somente) – ou “Remote User (FTP/SCP only)” – Informe o login do seu plano . Este login também foi informado no e-mail de liberação do seu plano. Nota, é o login do domínio principal da sua revenda.
Campo 5 – Senha remota (FTP/SCP somente) – ou “Remote Password (FTP/SCP only)” – Informe a senha do seu plano. É a senha do domínio principal do seu plano de revenda.
Campo 6 – Port (FTP/SCP somente) – ou “Port (FTP/SCP only)” – É a porta do servidor que será usada para transferir os arquivos. Informe a porta 21 como mostra a imagem acima.
Campo 7 – Diretório Remoto (FTP/SCP somente) ou “Remote Dir (FTP/SCP only)” – Este campo não precisa ser preenchido, pode ser deixado em branco. Quando terminar confira se todos os campos estão preenchidos corretamente e clique no botão “Gerar Backup”. Obs: – Se tiver mais sites a migrar, faça isso para cada um dos domínios a serem transferidos e depois continue o tutorial.
4 – Esta foi a parte difícil do tutorial, agora estamos quase no fim. Uma mensagem vai aparecer na tela informando que quando o backup estiver completo um e-mail será enviado para você na conta que você informou no formulário do full backup.
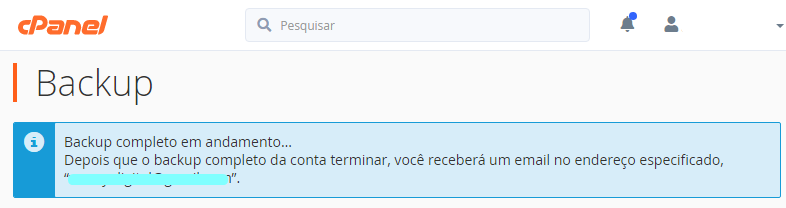
O tempo pode variar de acordo com a quantidade de arquivos a serem transferidos no full backup, contas grandes podem demorar, contas pequenas, com poucos arquivos são enviadas muito rapidamente… Quando tudo estiver pronto você receberá o e-mail de confirmação onde vai aparecer (entre outras coisas) o nome do full backup que foi enviado. Anote o nome do full backup, ele será usado no próximo passo do tutorial.
O formato padrão do nome de um arquivo fullbackup gerado pelo cPanel é: backup-MM-DD-AAAA_hh-mm-ss_logindaconta.tar.gz Onde: “MM” = Mês, “DD” = Dia, “AAAA” = Ano, “hh” = Hora, “mm” = Minuto e “ss” = Segundo. 5 – O e-mail de confirmação para o envio do full backup já chegou? então abra um ticket de suporte na central de clientes solicitando a restauração do(s) full backup enviado(s). Informe o nome da conta que está sendo restaurada e o nome do full backup que foi enviado. Obs: O nome do full backup aparece no e-mail de confirmação que você recebeu. Quando a restauração for feita o domínio vai aparecer exatamente com as mesmas configurações e dados que eram usados na sua antiga empresa de hospedagem. Até as contas de e-mail e bancos de dados serão transferidos e nenhuma informação será perdida.
Quando você receber a resposta do ticket de suporte confirmando que o seu full backup já foi restaurado, ai é só alterar os DNS e aguardar a propagação. Depois da propagação o domínio já poderá ser deletado no seu antigo host (e a sua conta lá já poderá ser cancelada), o domínio já não estará mais lá e tudo estará funcionando em nossos servidores.
Obs: Sempre no processo de envio de full backups, envie todos os full backups de todos os domínios antes de solicitar restauração. Como vocês viram é muito fácil migrar a sua(s) conta(s), usando o Full Backup do cPanel. Em nenhum momento você vai precisar copiar arquivos para seu computador nem se preocupar com a transferência de e-mails, bancos de dados ou configurações personalizadas, tudo isso irá junto com o full backup.
Depois da confirmação de restauração do seu Full Backup é só mudar os DNS e IPs dos domínios e pronto.
Atenção: É importante ressaltar que essa opção só será válida se o servidor atual permitir a geração de full backups, infelizmente algumas empresas privam o cliente dessa função como uma forma de dificultar sua saída, caso encontre dificuldades, abra um chamado em sua área de cliente junto ao nosso setor de suporte e informe os dados de acesso ao painel dessa hospedagem para que possamos realizar a migração durante a madrugada